私は基本Macユーザーなのですが、仕事の相手側がまだWindows派が多く、例えばWordファイルが互換性の問題で上手くやりとりできないなどのトラブルが結構な頻度で起こります。なので、仕方なしにWindowsPCを購入することを決意。
MacBookの利点である「USB Type-Cで充電可能」の条件を満たす機種を探した結果、見つけたのがファーウェイの「MateBook E」でした。
MateBookは、本体がSurfaceを意識している感じの独特な設計で面白い2in1パソコンです。スペックの割に安価で、Officeソフトもサクサク動いてくれるので仕事の生産性が上がりました。ノマドワークしている人には結構おすすめできそうです。
では早速、下記で詳しくレビューしていきます。
MateBook Eの外観・特徴
外箱・内箱は独特の形状
ファーウェイ製品は変わった外箱や内箱を採用していることが多いですが、MateBook Eも同様でした。
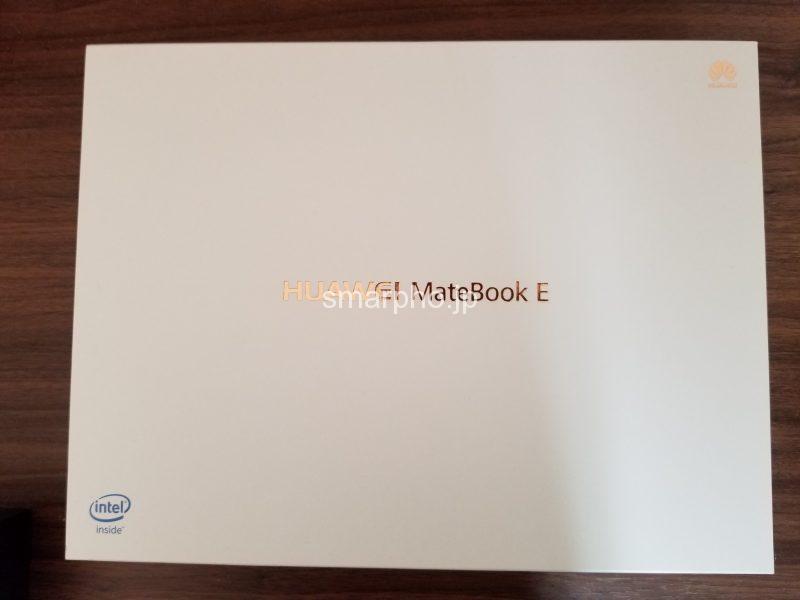
外箱前面には、シンプルに商品名のみが記載されています。CPUがインテル製なのでインテルのロゴも見えますね。

外箱をスライドさせると内箱が現れ、内箱を手前から開くと一昔前のApple製品のように本体が登場、本体を取り出すと付属品が現れます。
MateBook Eは外付けキーボード付きの2in1PC
私はノートPCとして使うためだけに購入しましたが、MateBook EはタブレットPCとしても使える2in1タイプです。
ノートPCとして使うなら付属のキーボード搭載ケースを接続すればOK。タブレットPCにする時はキーボードを外せます。

ケースを着けた状態の本体前面がこちら。合皮で手触りもそこそこ良いです。

ケース背面には気になる金属部分がありますが、これがMateBook Eの重要なポイントです。

ケース前面を倒してキーボードを展開し、続いてケース背面の半分から上を下に倒せば、上の画像のようなノートPC状態になります。
Surfaceだとスタンド部分が本体に搭載されていますが、MateBook Eはケースに内蔵されているのが違いですね。
ちなみにスタンドを展開した時に本体に当たる部分はマグネット内臓なので、ずれたりせず本体をしっかり固定できますよ。

スタンドが本体に搭載されていないため、MateBook Eの本体は非常にコンパクト。本体重量も約640gと軽いです。

ちなみにこの通り、本体背面には何もありません。iPadのようなシンプル仕様ですね。
電源は本体側に
MateBook Eは2in1式のタブレットPCなので、電源も本体側にあります。

電源ボタンを1秒くらい押せば、すぐに電源が起動します。他のタブレットPCに較べて長押し時間が短い印象を受けました。
USB端子はType-C、充電もできる
私がノートPCで最重視しているのは、充電端子がUSB Type-Cを採用していることです。MateBook EもUSB Type-Cだったのが決め手でした。

本体右側面に、USB Type-Cの端子があります。
Surfaceなどのような独自の充電端子だと、スマートフォンと別のACアダプターやケーブルが必要になるため外出時の荷物が増えてしまいます。しかもコンセントがなければ充電できないという不便さ。
USB Type-Cで充電可能なPCなら、スマートフォンと充電機器をまとめられます。さらにUSB Type-C対応モバイルバッテリーも用意すれば、外出先でコンセントがなくても高速充電ができるので非常に便利です。
付属品は充実、USB端子の変換ケーブルも付属!

付属品
- 説明書
- ACアダプター
- 充電ケーブル
- USB端子の変換ケーブル
必要な物が全て揃っています。
とくに嬉しいのは、USBを通常の大きな端子に変換できるケーブルが付属することですね(MacBookだと別売りで純正品は2200円もするのです…)。
MateBook Eのスペック

MateBook Eには複数のバリエーションがありますが、私が購入したのは以下のスペックです。
| CPU | 第7世代 Intel Core i5-7Y54 3.2Ghz |
| メモリ | 8GB |
| SSD | 256GB |
| カラー | チタニウムグレー |
| OS | Windows 10 Home 64bit |
| 画面 | 12インチ、2,160×1,440、タッチパネル |
| カメラ | 500万画素 |
AmazonHuawei 2in1タブレット MateBook E/グレー/ブルー Keyboard
MateBook EにはCore M3・メモリ4GB・SSD128GBの低スペックで安価なモデルもありますが、動作が遅いと困るのでよりスペックが高いCore i5モデルを選びました。
結果Officeでの作業や動画再生など動作は快適そのもの。妥協せずCore i5モデルを選んでおいて良かったです。
MateBook Eをしばらく使ってみて感じたメリット

この記事を書いている時点でMateBookを2週間ほど持ち歩いて使っています。全体的に滞りなく使えて満足できるPCでしたね。
よかった点からまとめていきます。
WordやExcelは快適に動作している
私はMateBookをほぼWord専用として購入していますが、サクサク動いてくれています。ExcelやPowerPointも同じくサクサクで問題無し。
ネットで調べ物をする時も、動作がもたついてイライラさせられたことはありません。インターネットの回線速度さえ安定して出ていれば読み込みは爆速です。
FPSなど最新の3Dゲームで遊ぶ方はもっとCPU性能が高いパソコンを買ったほうが安心ですが、Officeやネットサーフィンなどの軽い用途メインならMateBook Eで十分快適でした。
画面はMacBookと同じくらい綺麗
WindowsPCは液晶画面の品質がイマイチなものが多い印象でしたが、MateBookの画面は綺麗ですね。
Wordなどの文字フォントも綺麗に表示してくれます。家電量販店等で実際に見てみれば画面の綺麗さがわかりますよ。
精度の高い指紋認証センサーで快適なセキュリティ対策!
スマートフォンやタブレットでは普及している指紋認証センサー。ファーウェイのスマートフォンは数多くの機種の中でもトップクラスに指紋認証が快適な印象です。
MateBook Eもパソコンながら指紋認証センサーを搭載。ファーウェイ製なので指紋認証センサーの精度にも期待していましたが、やはり最高でした。

本体の向かって右側面にある指紋認証センサーを触れば、即画面ロックが解除されます。
指紋認証でセキュリティ対策ができるだけでなく、認証エラーが全く起こらないので快適さも失われていないのが素晴らしいですね。
キーボードの反応が良く遅延が一切なし

外付けのキーボードは遅延があったり、キーを打っても反応しないことがあったりと印象が悪いものです。しかし、MateBook Eの付属キーボードは問題なしでした。
接続が不安定になりやすいBluetooth接続でなく、本体とセットで使うために設計されていて独自の端子で直接接続されるため、接続の安定性や互換性がしっかりしているのでしょう。

MacBookの薄いキーボードより高さがあるので、押しやすさでも優れている印象です。
USB Type-Cで充電できる
USB Type-Cは裏表がなく、すぐに接続できるのが優れています。裏表でイライラしません。
また独自の端子ではないため、スマートフォン等の同じUSB Type-C対応機器と充電機器を1つにまとめられるのも荷物を減らせるので便利です。
USB Type-Cで充電できるのは、MateBook Eの大きなメリットですね。
長時間外で作業する時はAnkerのモバイルバッテリーも用意して、外出先で充電しています。
「ノートパソコンを充電したいのにお店にコンセントがないから充電できない!」と困った経験がある方は、USB Type-C対応のMateBook Eに大満足できます。
傾斜を自由に付けられるスタンド
MateBook Eのスタンドは、傾斜を自由に付けられます。

ほぼ直角の状態から140度くらいまではOKです。
実際に傾斜をつけてみました。


自分の見やすい状態に固定できるのが便利です。ただし一般的なノートPCと違って膝の上に乗せて作業するのは厳しいです。
スペックのわりに価格が手頃
MateBook Eの価格をAmazonでチェックしてみたところ、Office付きでも102817円でした(あくまで購入時点の価格)。私の購入価格も同じくらいですが、私が買ったのはOffice無し仕様です。
MateBook Eの購入までに様々なパソコンを検討しましたが、MateBook Eと同程度のスペックでも値段が4~5万円高かったり、機種によっては20万円をも超えていたりと高さに辟易しました。
MateBook EはCore i5搭載でそこそこ高いスペックを持ちながらも10万円ちょっとで買えるので、コスパが高いのが決め手でした。
MateBook Eのデメリット・残念だったところ

少々気になる点もいくつかありました。どの点も慣れれば問題なかったり対処法があったりするのですが、一応まとめておきます。
私のように毎日外へ持ち運ぶ人や、MateBook Eで動画コンテンツを楽しみたい人は知っておいた方が良さそうです。
10分に1回くらい画面が0.5秒乱れる
私が買ったものの不具合かもしれませんが、使っていると平均で10分に1回くらい、アナログテレビの砂嵐のように画面が乱れます。
秒数は0.5秒程度なので気にしなければ問題なく使えますが、ちょっと怖いですね。
修理に出しても送り先で症状が再現されるかわからないので、とりあえずそのまま使っています。はっきり言って謎です(笑)
キーボードの右端は少々押しづらい
キーボードは広くて使いやすいのですが、Enterキーなど端のキーがやや小さくなっていて打ち間違えることがあります。

慣れの問題かもしれませんが、Wordでブラインドタッチをしていると頻繁にタイプミスするので若干ストレスです。
本体は軽いのにキーボードが非常に重い
Amazonで「MateBook Eの本体は640g」と記載されていたのですが、これはあくまでPC本体の重さです。
キーボードを装着した状態で測定してみると、なんと約1.1kgありました。

買い換えてから、移動中にどうも肩の負担が大きくなったように感じていましたが、実際重くなっていたんですね。
MacBook(2017年モデル)は0.92kgだったので、MateBook Eの方が200gほど重いです。わずかな違いに見えますが、毎日持ち歩いていると意外と大きな差です。
MateBook Eをキーボードなしで持ち運ぶ人はいないでしょう。後継機が出る時は、キーボード付きでも1kgを切ってくれるくらい軽くなると嬉しいです。
トラックパッドの滑らかさは十分だが、MacBookには敵わない
購入前に店頭で展示品のMateBook Eを触ったのですが、トラックパッドによるカーソル操作時の動作がギクシャクしていて不安でした。しかし購入した本体ではそんなことはなく、滑らかに動いてくれました。
おそらく展示品は長期間駆動して絶えず客の手にさらされているので、調子が悪くなっていたのでしょう。
しかしそれでも、MacBookの広いトラックパッドの快適さには敵いません。私は外出時にBluetoothマウスもいっしょに持ち歩き、細かい操作をする時はマウスを使用しています。
スピーカーの音はそれほど良くない
公式サイトでは「ホームシアターのようなパワフルで重みのある響き」とされている本体内蔵のスピーカーですが、正直言うほどではないですね。
比較対象がMacBookでは相手が悪いですが、やはりMacBookの方がスピーカーの音質は良いです。
あまり音に重厚感がなく、動画などを見ているとたまに「プツッ」と何かが切れるような音もします。
私はOfficeでの作業用なのでスピーカー性能は重視しないですが、MateBook Eで動画や音楽を楽しみたい人はイヤホンなどを用意したほうが良いですね。
本体左側面にイヤホン端子があります。必要に応じてイヤホンを接続しましょう。

まとめ
ノマド用でWindowsPC探している人にはおすすめできます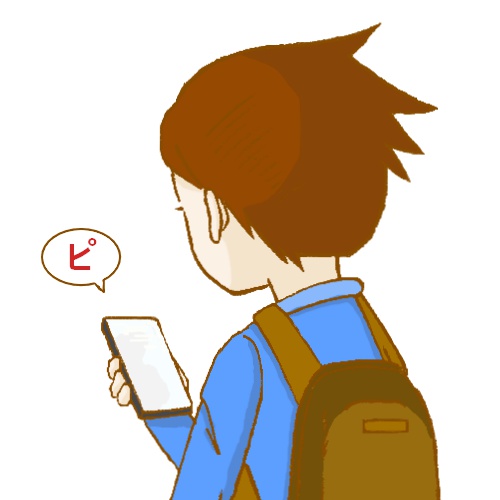 しむまる
しむまる








