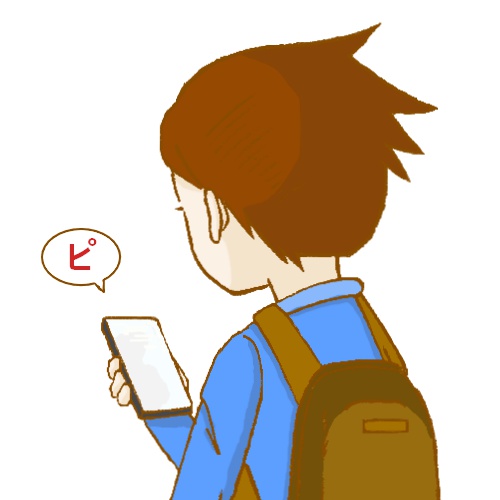 しむまる
しむまるChromebook(クロームブック)は、できることを「Chromeのブラウザ」に絞った「ChromeOS」を搭載していて、低価格な機種でもサクサク動作するのが魅力です。
Chromebookにはたくさん種類がありますが、私が今回購入したR751TN-N14Nは”ペン付き”でタブレットとしても使える多機能型。
キーボードが打ちやすくてOffice文書の作成・編集といったライティングワークが非常に捗る上に、調べ物や息抜きにはタレブットでネットや動画をみたりと器用に使いまわせます。
価格的にも安くてサブPCとしてのニーズにもぴったり。私のようにライティング仕事をしている人にはかなりおすすめできますよ。
下記で詳しくレビューしていきます!
Chromebook(クロームブック) R751TN-N14Nの外観をチェック


私は今まで約10種類のChromebookを買ってきましたが、Chromebookは「段ボール」然としたシンプルな外箱なケースが多い印象。
Chromebookは「WindowsやMacより低価格」なのもウリなので、価格を無駄に上げないために外箱は最低限の作りにしているのかもしれません。


R751TN-N14Nの天板は、ギザギザの模様が入っているプラスチック系の素材です。高級感は一切ないですが、実売価格3〜4万円の低価格機種なので贅沢は言えません。
R751TN-N14Nはもともと、学校の授業向けに作られた機種とのこと。つまり子供が乱暴に扱っても良いように、見栄えより頑丈さが重視されているんです。


本体底面も、15年くらい前のノートPCのような地味なデザインですね。
ゴム足が4つ付いていて、多少負荷をかけても滑らないようになっています。


画面を開くと内部は黒一色、いかにも業務用といった見た目です。
画面サイズ自体は11.6インチと小型ですが、本体そのものは13インチノートPCくらいです。


背面も昔のThinkPadのような黒さ。Acerのロゴと「chrome」の文字・ロゴがひときわ目立っています。


厚みはこんな感じ。参考として横にiPhone XSを置いてみました
最近のノートPCは薄さにこだわっている機種も多いですが、R751TN-N14Nは頑丈さ重視の結果でしょうか、かなり分厚いです。
キーボードはスペースが広く、快適にタイピングできる


私が持っているノートPCの中で、R751TN-N14Nは一番タイピングしやすいです。
このタイピングのしやすさって仕事用PCではめちゃくちゃ重要で、小型のノートPCってキーボードが狭くてタイピングしづらく、仕事に不向きなものも多いんですよね。
例えば10インチ画面のタブレットPC「Surface Go」は、キーとキーの間隔が狭くて何度も打ち間違えてしまうので、ライターの仕事をしていると小さなストレスが蓄積していきます。
「本体が画面サイズのわりに大きい」という難点があるR751TN-N14Nですが、結果としてキーボードのサイズも大きくなっておりタイピングしやすいメリットにつながっていました。
イヤホンジャック搭載!有線イヤホンで音楽を聴ける


R751TN-N14Nの左側面にはイヤホンジャックがあり、有線イヤホンを挿して音楽を楽しめます。
AirPodsやGalaxy Budsといった無線イヤホンも使っている私ですが、家で暇つぶしにYouTubeを見るくらいの軽い用途ではペアリング作業が面倒。手元にある有線イヤホンをすぐに挿しこんで使えるのは大助かりですね。
ケーブルの裏表を気にせず使えるUSB Type-C充電対応、端子は2つ!
R751TN-N14Nの本体設計における最大のメリットが、USB Type-C端子で充電できることです。


右側面端子は右からUSB Type-C、通常サイズのUSB、そして音量。


左側面端子は奥から電源、USB Type-C、通常サイズのUSB、microSDカード、そしてイヤホンジャック。
充電に使えるUSB Type-C端子が右側面と左側面にあるので、コンセントの位置が左右どちらに寄ったお店でもケーブルを楽に配線できます。
そしてUSB Type-Cは、スマートフォンやパソコン、タブレットなど、たくさんの機器で採用済み。
今回は仕事と日常生活用のサブ機としてChromebookを導入しましたが、Galaxy S10+やMacBook Proと充電器を共用できるのは機種選択時の決め手の1つになりました。
microSDカードで容量を拡張!


容量が32GBしかないR751TN-N14Nですが、左側面のスロットにmicroSDカードを入れて容量を増やすことができます。
ただし、Chromebookは基本的にブラウザを使って作業をするのが中心のパソコン。大量のデータを外でバリバリ取り扱う(編集なども含め)なら、普通のWindowsPCを使ったほうが良いとも思います。
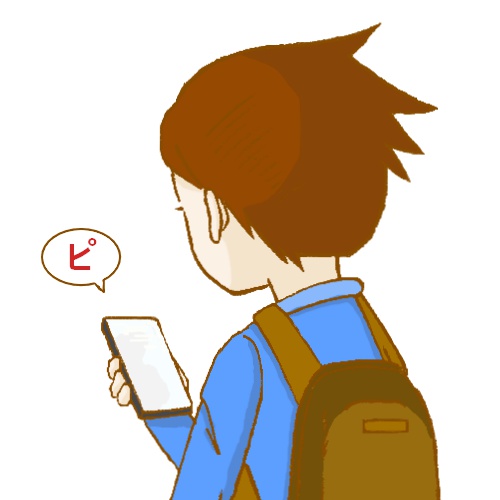
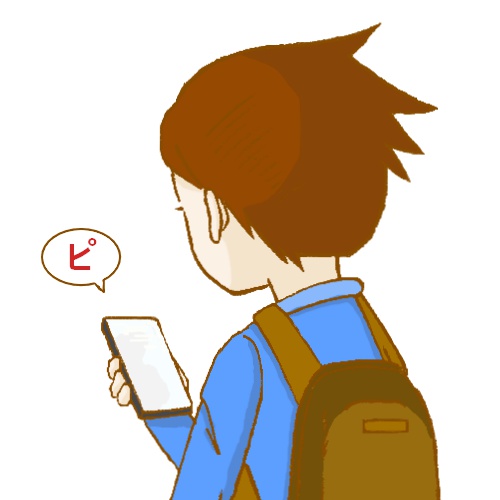
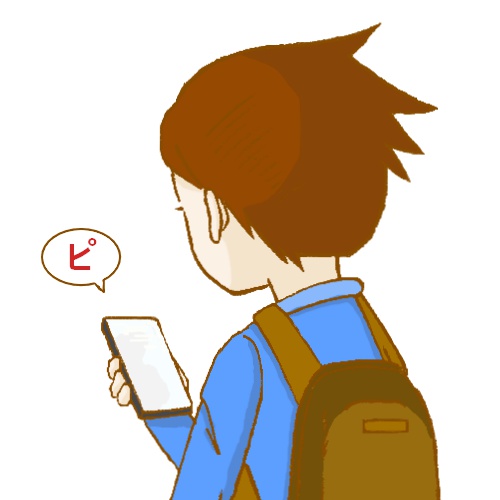
付属品は充電器とペン


R751TN-N14Nの付属品は、充電器と画面にタッチして操作するペンです。
とくに他に必要なものもないので十分でしょう。
ただ、強いて言えば充電器がムダに大きいのはちょっと残念。せっかくUSB Type-C充電なので、もっとコンパクトな充電器を持ち歩きたいですね。
私が実際にR751TN-N14Nとセットで持ち歩いているのは、こちらの薄型・小型充電器↓
これで問題なく充電できていますし、重さが82gと軽いのが気に入っています。外で仕事に使う方は合わせて購入するのおすすめです。
そしてケースですが、R751TN-N14Nは頑丈なので基本的に不要だと思います。あとは好みに合わせて画面保護フィルムを買うくらいで大丈夫ですね。
上記保護フィルムは反射防止タイプなので、日差しが強い席で使う場合にも役立ちます。
R751TN-N14NはChrome拡張機能やAndroidアプリ、Linuxを使える
R751TN-N14NはChromebookなので、基本的に何かする際はChromeのブラウザを使うこととなります。
しかし実は、Chromeの拡張機能やAndroidアプリも利用可能です。
Androidアプリは古い機種だと非対応なケースもありますが、R751TN-N14Nならバッチリ対応していますよ。
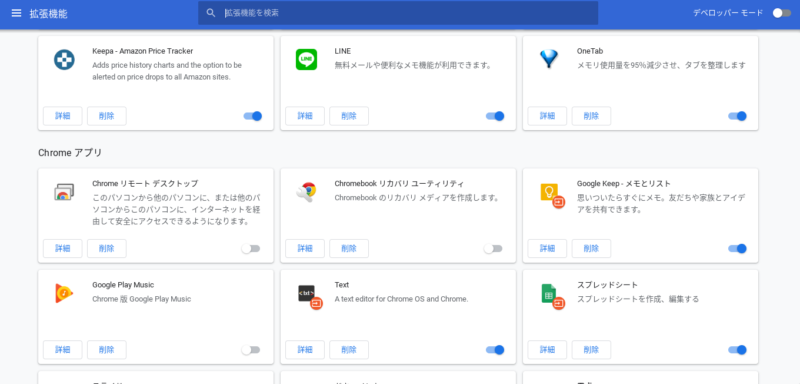
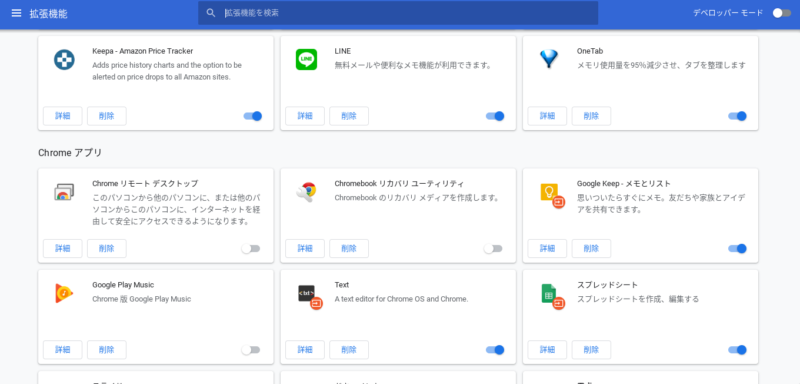
拡張機能は、普段他のパソコンのChromeで使っているものが自動的に導入されます。(後から新しいものを追加することも可能)
私はLINEや、複数のタブを1箇所にまとめる「OneTab」などを使用中。
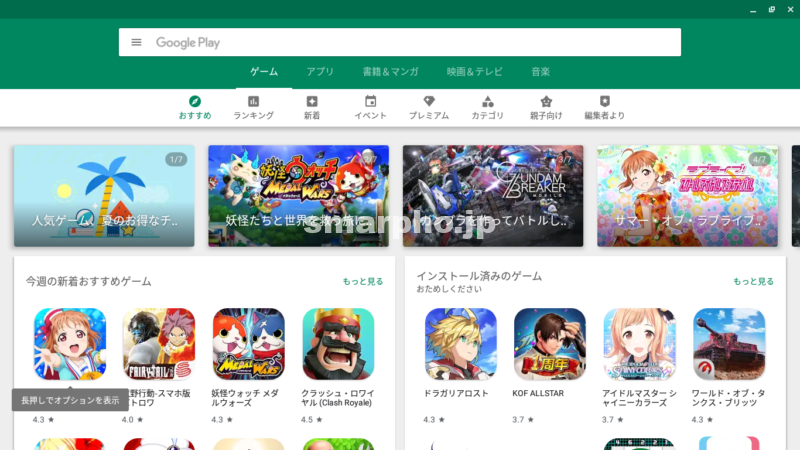
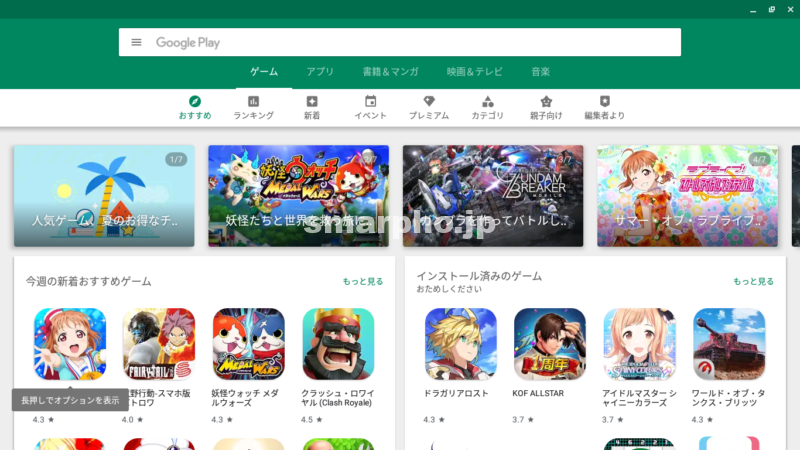
Androidアプリはスマホと同様に、GooglePlayストアからダウンロードします。
ただしChromebookに対応するアプリは限られているので、あくまでおまけ程度に考えておいたほうが良いでしょう。(例えば、PUBGは動かなかったです)
私はiPadも持っているのでアプリはそちらで利用、R751TN-N14NにはKindleくらいしかインストールしていませんし、実のところ使う機会もないです。
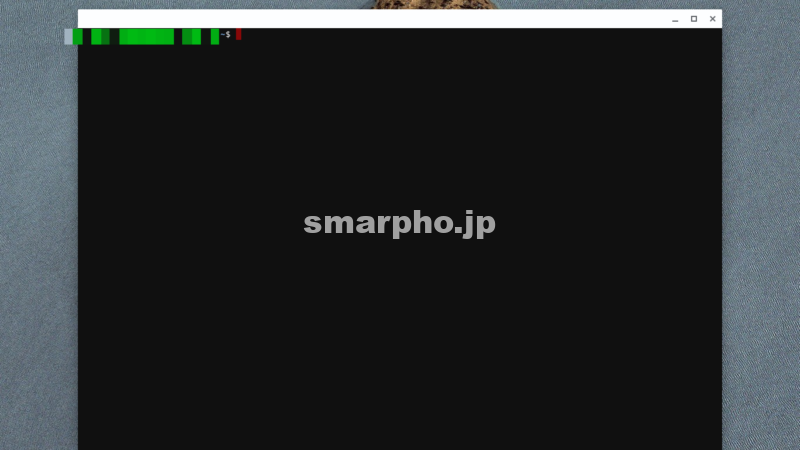
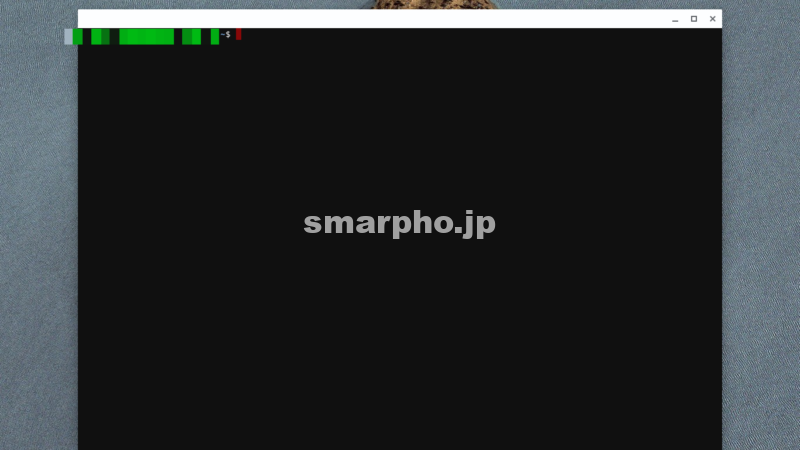
Linuxを起動してLinux向けのソフトのインストールも行えますが、私はそっちの専門知識がないので使っていないです。
頑丈な本体、キーボードは防滴で水をこぼしても壊れない!
R751TN-N14Nは学校向けに開発された機種とあり、とにかく頑丈です。


実際に手にとってみても、縁が衝撃を吸収するゴム状になっていて頑丈です。


画面と本体を接続するヒンジも金属でできていて、壊れづらそうです。


キーボードはなんと防滴なので、喫茶店で飲み物をこぼしても大丈夫です。
「学校向けのPC」と言われると、なんか幼稚なイメージで購入を躊躇してしまうかもしれませんが、デザインに子供っぽさはないですし、この頑丈さは外に持ち出してバリバリ使うのに心強いですよ。
ペン操作対応!本体を折りたたんでタブレットにもできる


R751TN-N14Nはペンが付属していて、画面をペンでタッチして操作できます。
ペンは細長くて、Apple Pencilより軽いです。
本体に収納できないのは残念ですが、電池不要で使いやすいのは魅力的ですね。
R751TN-N14Nはキーボードを後ろへ折りたたんで、タブレットモードにできます。




こういった立て方も可能。
椅子に座ってペン操作を楽しむなら、タブレットモードでの利用がおすすめですよ。
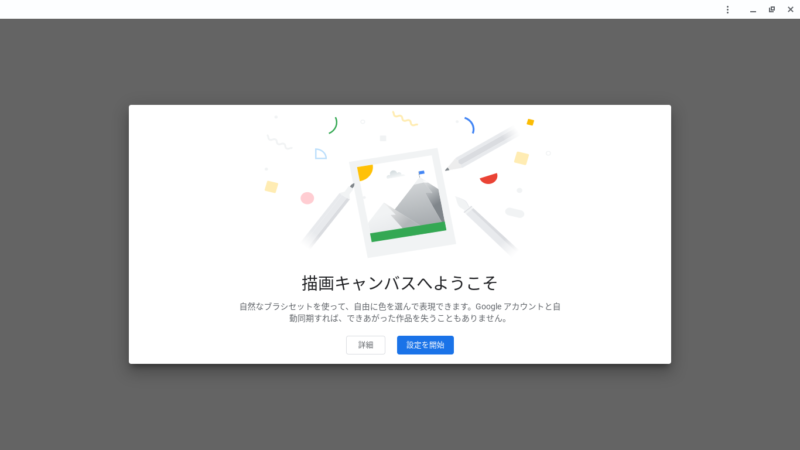
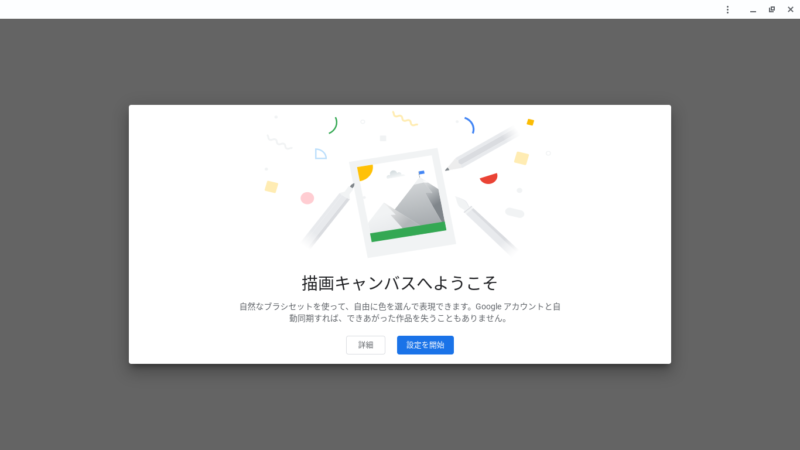
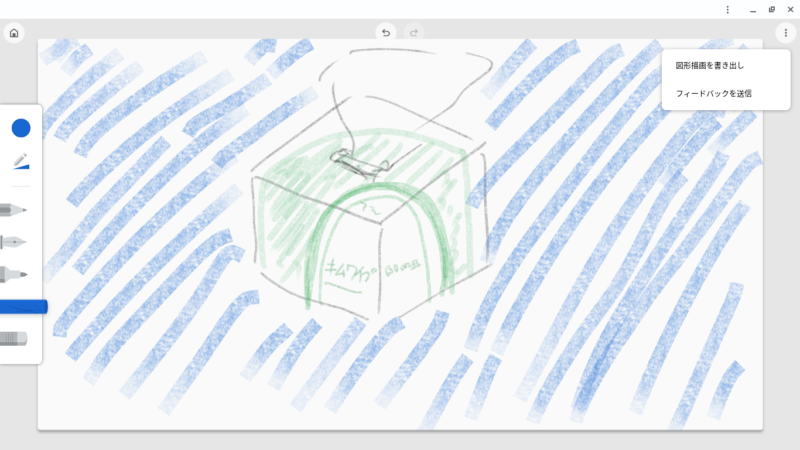
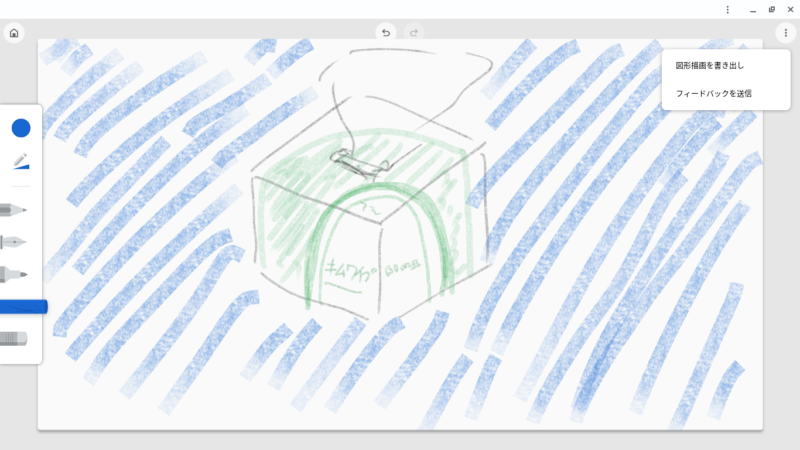
搭載されているお絵かきアプリで絵を描いたり、Androidアプリで写真の編集をしたりと、ペンの活用方法はたくさんあります。
私はとくに絵は書かないので、自宅で気軽にネットサーフィンをする際にペンを使うことが多いですね。
R751TN-N14Nのスペック評価|CeleronCPUながら動作はサクサク
R751TN-N14Nのスペックは、以下のとおりです。
| 価格(Amazon) | ペンあり:40067円 ペンなし:35957円 |
| OS | ChromeOS |
| CPU | Celeron N3350 1.10GHz、最大2.40GHz |
| メモリ | 4GB |
| ストレージ容量 | 32GB |
| 画面 | 11.6インチ、1366×768 |
| 重さ | 1.4kg |
Chromebookはスペックが低くてもある程度快適に動くChromeOS搭載ですが、それでもスペックが高いに越したことはありません。
R751TN-N14Nのスペックは、Chromebookとしては高めでした。
R751TN-N14Nにはメモリが4GBあるので、複数のタブを開いていても動作が重くなりづらいですね。以前使った2GBメモリのChromebookはもっと動作が重かったので、4GBメモリの効果は出ているようです。
そしてWindowsノートPCでもよく使われるCeleronのCPUのおかげで、Office文書の編集などサクサクこなせていますよ。
AntutuベンチマークテストやPUBGは検証できず
参考としてAndroidスマートフォンやiPhoneでもおなじみの性能テストアプリ「Antutuベンチマークテスト」を行ってみようとしたところ…無理でした。
アプリが起動しても、途中で強制終了してしまいます。
PUBGも、どうやらChromebookユーザーは他のスマホのユーザーと隔離される仕様のようで、人数が集まらずどうしても検証できませんでした。
ベンチマークテストさえもできない関係上、本体性能にはやはり期待できません。あくまでブラウザ閲覧(ネットサーフィン)などの用途向けと言えますね。
ブラウザ自体はサクサク動いているので、とくに不満を覚えることはないです。
Chromebook R751TN-N14Nを使ってわかったメリット・デメリット
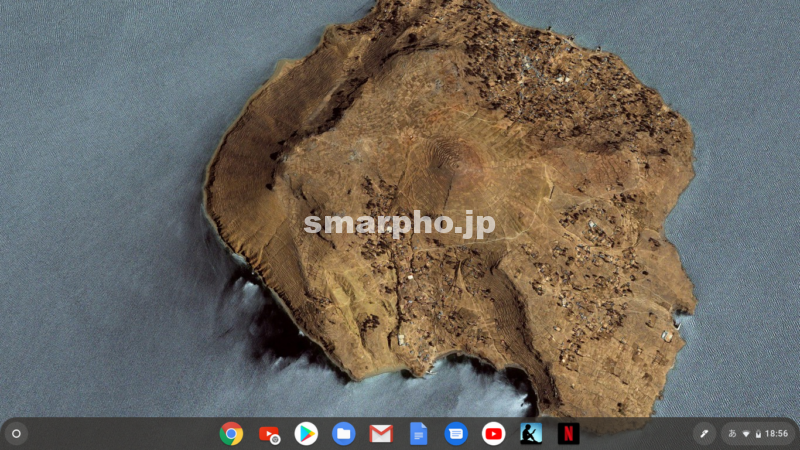
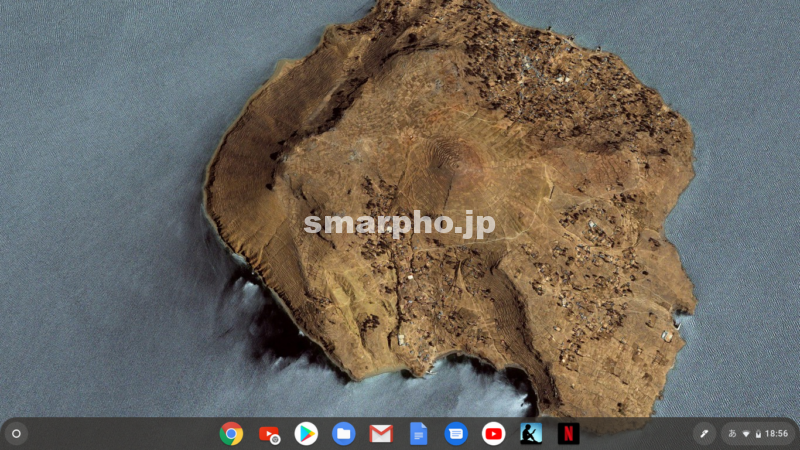
R751TN-N14Nを触ってみて感じたメリット
- 専用のペンが電池不要なので、ApplePencilのように充電切れを気にする必要なし
- キーボードが打ちやすく、Surface ProやMacBookProよりタイプミスが起こりづらい
- 価格が3万円台からと安いため、ノートパソコンとしては導入コストが低い
- スピーカー音質は価格を考慮すると十分良いので、動画・音楽も不満なく楽しめる
- タッチパッドが比較的なめらかに動作するので、マウスを持ち歩かなくても大丈夫
たまたま安かったため勢いで買ったR751TN-N14Nですが、意外なほどに満足できました。
R751TN-N14Nの付属ペンは電池不要なのも良かったです。いつでも使いたい時に手にとって使えるため煩わしさがありません。私はApple PencilやSurfaceペンを使っていて、充電や電池交換が必要なことがとてもストレスに感じたので……。
キーボードを打ちやすくて仕事用としても満足も高く、もはや仕事におけるメインPCになりつつあります。
R751TN-N14Nの残念だったデメリット
- 画面解像度は1366×768でフルHD未満、ちょっと粗く見える
- 1.4kgの重量は重く感じ、持ち運びの際はやや肩に負担がかかる
- 非対応のAndroidアプリが多いので、おまけ程度に考えておくのがおすすめ
3〜4万円の激安PCとはいえ、フルHD未満の画面解像度は残念。今や2〜3万円のスマホでも、フルHD以上のきれいな画面の機種が増えてきていますからね。
とはいえOffice文書の編集やネットサーフィン程度の用途なら、R751TN-N14Nの画面でもそれほど使いづらくはないです。動画も画面が粗いとはいえ普通に見れます。
また、持ち運ぶにあたっては重さが最大のネックになります。
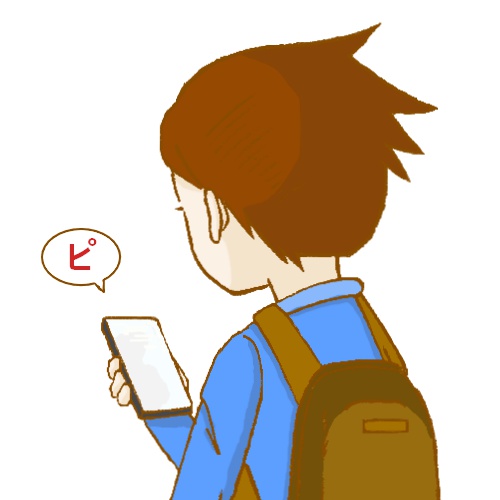
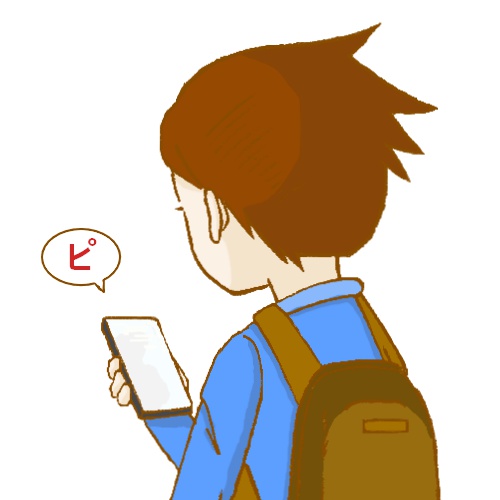
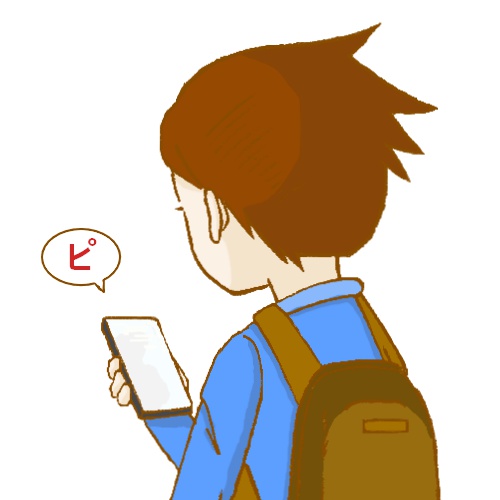
あとはあくまでChrome中心の「Chromebook」なので、PCゲームやiTunesなどのソフト利用はできないことにご注意ください。
まとめ
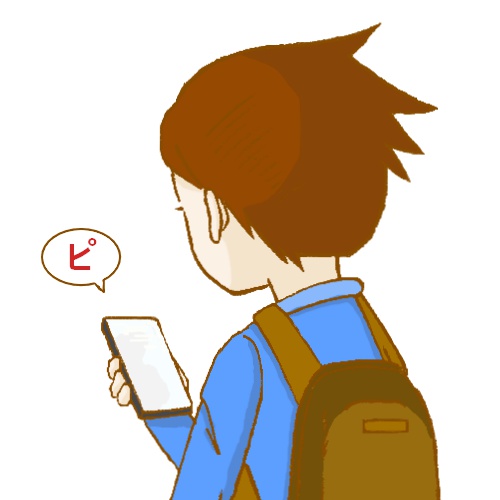
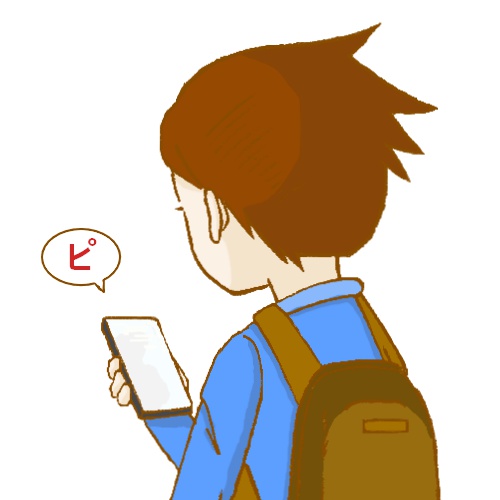
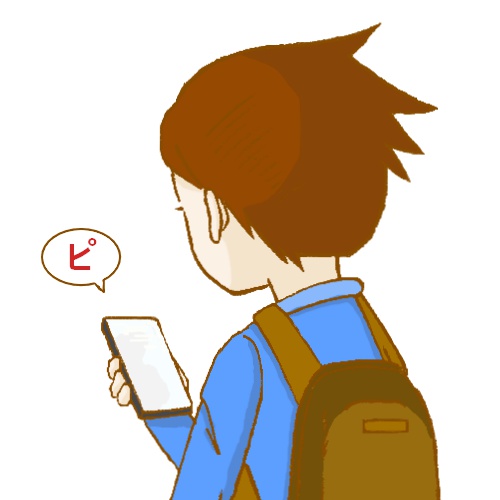
欲を言えば、もう少し軽ければ持ち運びがラクなのですが……という感じです。
【お得情報】Amazonで購入するならAmazonギフト券でポイントを貰おう!
Amazonで買い物をするときは、クレジットカードでそのまま購入するよりも、「Amazonギフト券」を活用した方がお得になります。
現金でギフト券チャージするたびに、チャージ金額の最大2.5%ポイントが還元されるからです。
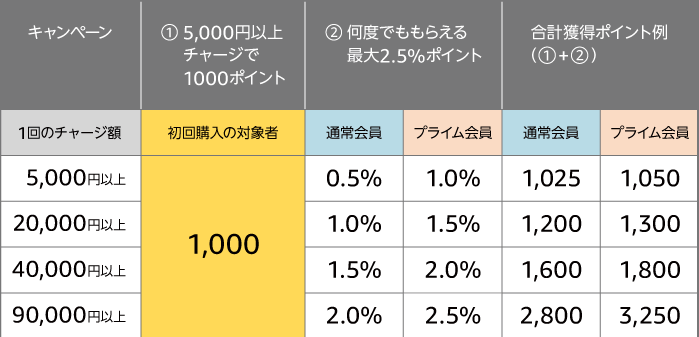
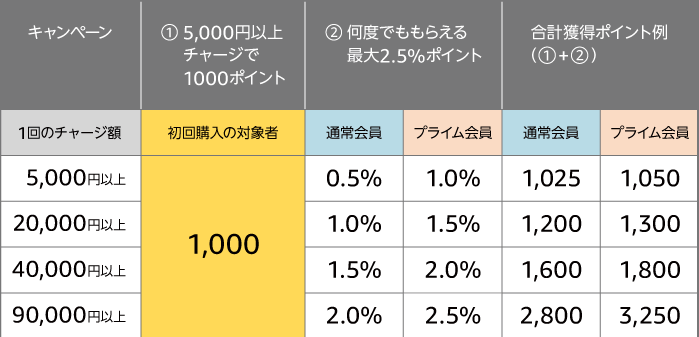
※初回1000Pもらえるキャンペーン中!
※Amazonプライム会員なら最大2.5%還元!
最大2.5%ポイントが付くのはバカにならないです。大きい買い物ほど尋常じゃないスピードでポイントが貯まっていきます。
お得に買い物するならぜひAmazonギフト券をチャージしてザクザクポイントを貯めましょう!(現在、チャージ+初回購入で1000Pもらえるキャンペーン中!キャンペーンエントリーはこちら)










