Surface Proの2017年モデルを購入してしばらく使っているので、レビュー記事を書いてみます。
私は外出先でノマドワークをすることが多いので、コンパクトで携帯しやすいパソコンを購入しようと思った次第です。
Surface ProはMicrosoftが自ら手がけるブランドとあって人気もあり、個人的にデザインも好みで前々から気になっていたのでついに購入に至りました。
この記事もカフェでSurface Proを使って書いていますが、薄い見た目のわりに動作もしっかりサクサク動いてくれていて非常に満足しています。いくつか「ん?」と思う点も見受けましたが、その辺も含めて下記でレビューしていきます。
Surface Pro(2017)の価格・スペック評価
Surface Proの2017年モデルは上から下まで幅広いスペックで分けられていて、当然スペックが高くなるほど価格も上がります。
私が今回購入したのは中くらいのスペックのSurface Proです。大まかなスペックは下記の通り。
| 製品名 | FJX-00014 |
| 価格(ヨドバシ) | 158,540円 |
| CPU | Core i5 (2.60GHz) |
| メモリ | 8GB |
| SSD | 256GB |
Surface Proは、外出先でWord資料作成を中心に利用するため購入しました。要するにノマド用PCです。
タブレットPCであるSurface Proですが、私はType Cover(キーボード)と組み合わせ「ノートパソコン」として使うために購入しています。
軽い作業用とはいえ、最低スペックの「Core m3、メモリ4GB、ストレージ容量128GB」モデルの場合はCPUやメモリがどうにも心許なく、
- Photoshopなどでの画像編集
- ブラウザでたくさんのタブを開いて作業する時
- 複数のソフトを同時起動した時
など色々な場面で動作がもたつくなどストレスになる可能性がありました。なので最低スペックから一段上のモデルを購入しました。
Core i5のパソコンを今までMacBook ProやLet’s noteなどで使ってきましたが、性能に不満を持ったことはありません。
私の購入したSurface Pro(2017)は、Core i5の中でもKaby Lakeという新しい世代のCPUが搭載されているので、今までのパソコン以上に快適に動くことが期待されました。
メモリは自宅で使っている自作PCが8GBで問題なく作業できていますし、SSDの容量もこのパソコンはあくまで文書作成等の仕事用ということで、256GBあれば十分です。
自分にとって過不足ないスペックのモデルを選んだ結果、価格は15万円ほどとそこそこ高額になってしまいました。
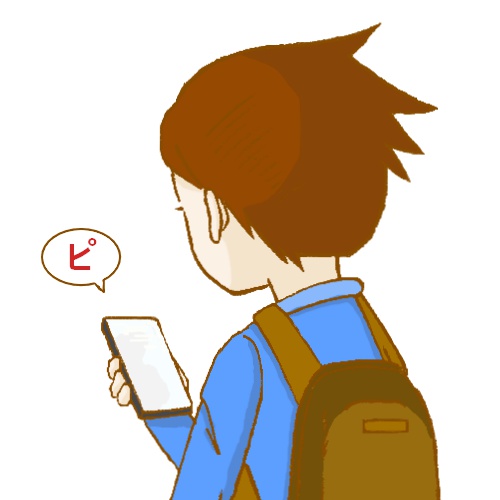 しむまる
しむまる
Surface Proの本体をレビュー
実際に購入したSurface Proを写真付きで紹介していきます。
別売りのType CoverやSurface Penも購入しているので、合わせてチェックしていきましょう。
Surface Proは12.3インチ画面で、タブレットPCとして見ると大きい
Surface ProはタブレットPCです。そのため本体のみでも使えます。(おそらく本体のみで使う人はあまりいないと思いますが)




本体のパッケージには本体とACアダプターくらいしか入っていないので、Type Cover(キーボード)などは別に購入しなければいけません。


ちなみにACアダプターですが、USB端子が一つ付いています。ここにUSBメモリなどを接続すれば、本体で使えます。
そしてこちらが、Surface Proの本体です。




本体は12.3インチの大画面ということもありサイズは大きいです。持ち運びにはちょっと大きめのカバンが必要になりそうですね。
ちなみに私は「ひらくPCバッグmini」や、「かわるビジネスリュック」に入れて持ち運んでいます。
▼ひらくPCバッグmini▼
▼かわるビジネスリュック▼
背面にはキックスタンドが搭載されていて、本体を立たせることが可能


背面には、キックスタンドが搭載されています。キックスタンドを起こせば、机の上などにSurface Proを自立させることができます。
このキックスタンドには、メリットもデメリットもあると感じました。詳しくは後ほど説明します。
右側面にUSB端子が1つ用意されている、左側面にはペンを固定できる


右側面にUSB端子が一つあるので、USBメモリや外付けのDVDドライブも接続できるのが嬉しいですね。
欲を言えばもう1つ端子があるとなお良かったですが、USBハブなどで対応できるので、この点についてはそれほど大きな不満はありません。
左側面にはイヤホン端子があるだけで他には何もないのですが……実は秘密があります。


このように、左側面にはSurface Penを接続できるんです。しっかり固定されるのでカバンに入れて持ち運ぶ時などにペンが外れることはありません。
今回購入したSurface Proの周辺機器は、Type CoverとSurface Pen
2017年版Surface Proの発売に合わせて、キーボードやペンといった周辺機器もリニューアルされました。
しかし、リニューアルされた周辺機器の多くが本体よりも後に発売されるという変わった形式がとられていました。
私はSurface Proを発売後数日以内に購入していて、最新モデルの周辺機器はまだ一切発売されていない状況でした。
そのため仕方なく、旧モデル(Pro 4用)のType CoverとSurface Penを購入しています。




旧型のType CoverとSurface Penにはどちらも新型との互換性があるようで、最新のSurface Proでまったく問題なく使えています。
ペンとキーボードの詳しい使用感については、メリットとデメリットの項目で説明していきたいと思います。
Surface Proをしばらく使ってみて感じたメリット
スペックは今回選んだもので正解、仕事も動画再生も快適
仕事では主にブラウザとWordを使っていますが、今のところ使っていて動作に不満を覚えることはありません。複数のタブ・ファイルを開いてももたつきなどはなく全く問題なしです。
たまに画像をペイントなどの画像編集ソフトで編集しますが、動作がもっさりしたりフリーズしたりせずサクサク編集できています。
そして暇つぶしにHuluやAmazonプライム・ビデオで動画を見る時も、回線速度に問題なければ綺麗かつなめらかな映像を楽しめますね。
スピーカーの音質も十分良く、スマホや安いタブレットで見るより断然音に迫力があります。
大容量データの動画編集や最新ゲームのプレイにのめり込むような人でなければ、私が今回購入した中くらいのスペックを選べば十分でしょう。
キックスタンドで本体だけを立たせられるので、動画を見る時などに便利
本体に自由に角度を変えられるキックスタンドが搭載されているので、単体で自立するのは非常に便利。
キックスタンドは本体に搭載されているので、ベッドに寝転がりながら動画を見たい時などはType Coverを外して本体だけを置くことで占有スペースを小さくできます。
iPadのSmart Coverでも本体を立たせることができますが、キックスタンドは角度が自由なので、どんな場所でも「より見やすい角度」で固定させられるのが嬉しいですね。
Type Coverの打ち心地が良く、タイプ音もそれほどうるさくない
Type Coverのキーボードは打ち心地が良く、流石純正品だと思いました。
Surface ProはタブレットPCなので画面上にキーボードを表示することもできますが、はっきり言って使いづらかったのでType Coverのセット購入を強くおすすめします。
Type Coverは本体と合体でき、合体させたまま畳むと持ち運び時の画面保護も可能なのが便利です。
また以前使っていたMacBook Proのキーボードの音はなかなか大きめで、カフェなどで周りの迷惑になっていないか気になることが多々ありました。
しかしSurface ProのType Coverはキーボードの音が比較的静かなので、よほど静かな場所で使わなければ迷惑にはなりません。
一見薄いカバーなので使いづらそうに見えるType Coverですが、外付けのキーボードよりもSurface Proとの一体感は強く、使い心地も抜群。組み合わせて使うなら、Type Cover一択です。
Surface Proをしばらく使ってみて感じたデメリット
Surface Penは、Type Coverと合わせて使うのが難しい
iPad Proを使っている時も思いましたが、キーボードとペンを同時に使うことって難しいです。
ペンを一旦置いてキーボードを触り、キーボードを使い終わったらまたペンを取る…というのは、持ち替えが面倒でイライラします。
Surface Penはあくまで「絵を描く時」や「本体単体で使う時」用といった印象。
私の場合すぐにペンを使わなくなり、マウスやType Coverのタッチパッドでポインターを操作するようになりました。
なお誤解しないでほしいですが、Surface Penそのものの使い勝手は悪くありません。しっかり狙った場所にタッチできます。あくまで持ち替えてまでキーボードと同時には使わないということです。
Surface Penについては無理に買う必要はありませんが、資料を顧客に見せる、絵を描くなどタブレットPCのように使う機会が多い人なら本体やType Coverと合わせて購入しておくと良いでしょう。
GoogleChromeとSurface Penの相性が悪く、よくフリーズする
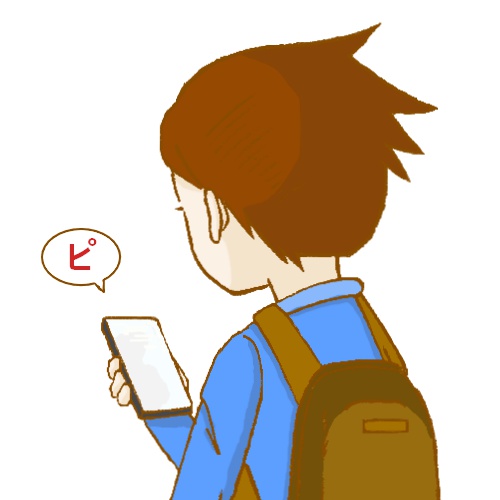
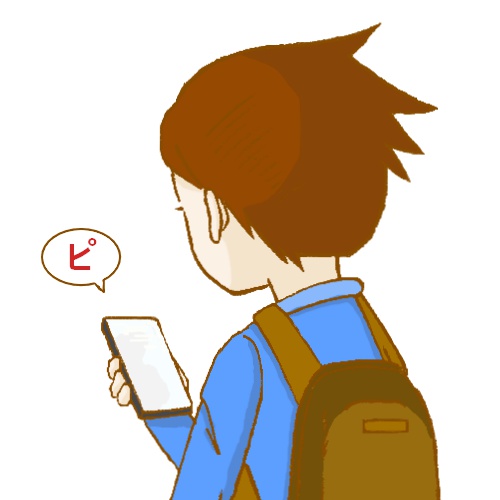
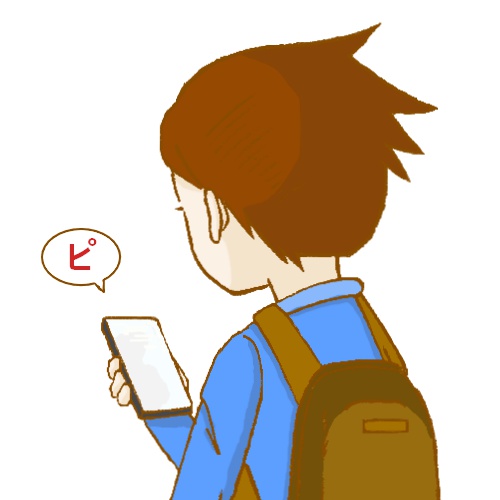
Google Chrome上でSurface Penを使うと、頻繁にブラウザ画面がフリーズします。
標準ブラウザのEdgeだとフリーズせず大丈夫なので、Surface Penを使う時はブラウザをEdgeにしています。
ChromeとSurface Penの相性の悪さはデメリットだと感じました。ブラウザは自分に合ったものをいつでもどんな場合でも使いたいです。
これもSurface Penを全然使わなくなった理由の一つですね。
キックスタンド分広くスペースを取るので、喫茶店やお店の机が小さい時に困る
ノマドワーカーである私にとって、外出先のお店での使いやすさは重要です。
大体の場所ではSurface Proを問題なく使えているのですが、カフェや喫茶店では稀に机が極端に小さい店があります。
机が小さいとSurface Proを置けません。なんとか置けてもスペースがギリギリでカバンなどは置けなくなる場合があります。
理由は、画面側のキックスタンドで本体を固定しつつType Coverを机にしっかり固定する必要があり占有するスペースが大きいからです。
小さな規模の店舗に入る時などは、「ちゃんとSurface Proを設置できるだろうか」と不安になります。
MacBook Proを持ち歩いていた時期はこの不安に苛まれることはなかったので、占有スペースがちょっと大きいこともSurface Proのデメリットですね。
まとめ
総評として、Surface Proの使用感は十分に満足でした。これからもSurface Proを仕事でバリバリ使っていくことになると思います。
Surface Penについては仕事で使いこなせず不満を挙げましたが、普段の仕事以外において、Edgeやお絵かきソフトと組み合わせて使う場合は問題ないでしょう。
ノートパソコンとしてSurface Proを購入するなら、少なくともType Coverは必須です。あとはお好みで、様々な周辺機器を購入していくと良いでしょう。










